第1回目の動画講座を受けると、遠隔地にあるLinuxサーバーにリモートログインすることができ、あたかも凄腕ハッカーになったかのような気分を味わえると思います。
目次
SSHクライアントのインストール
Windowsをお使いの方はターミナルソフトを準備してください。このセッションではRloginを使って説明しております。
Rloginオフィシャルサイトの「GitHubからダウンロード」からダウンロードして、インストールしてください。
MacのSSHクライアント
MacにはターミナルというSSHクライアントが標準でインストールされています。[⌘ commnad + Space] でSpotlight検索を表示させ、「ターミナル」と入力すれば、すぐにターミナルを起動することができます。
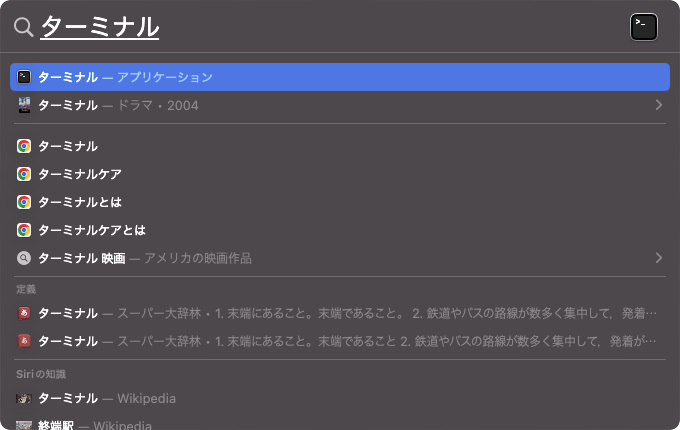
Linuxサーバーにログインする2つの方法
Linuxサーバーにログインするには、コンソールログインとリモートログインの大きく分けて2つの方法があります。
コンソールログイン

デスクトップPCと同じように、サーバー本体にディスプレイとキーボードを物理的に接続してログインする方法をコンソールログインと言います。
リモートログイン

PCやMacのSSHクライアントを介して、遠隔地からサーバーにログインする方法をリモートログインと言います。
サーバーエンジニアは、通常リモートログインでサーバーの操作を行います。インターネットに繋がっていればどこからでも操作できるので安心。
別のセッションで、アクセス制限などの設定をしてリモートログインをする方法をお伝えしています。
Windows RLoginでリモートログイン
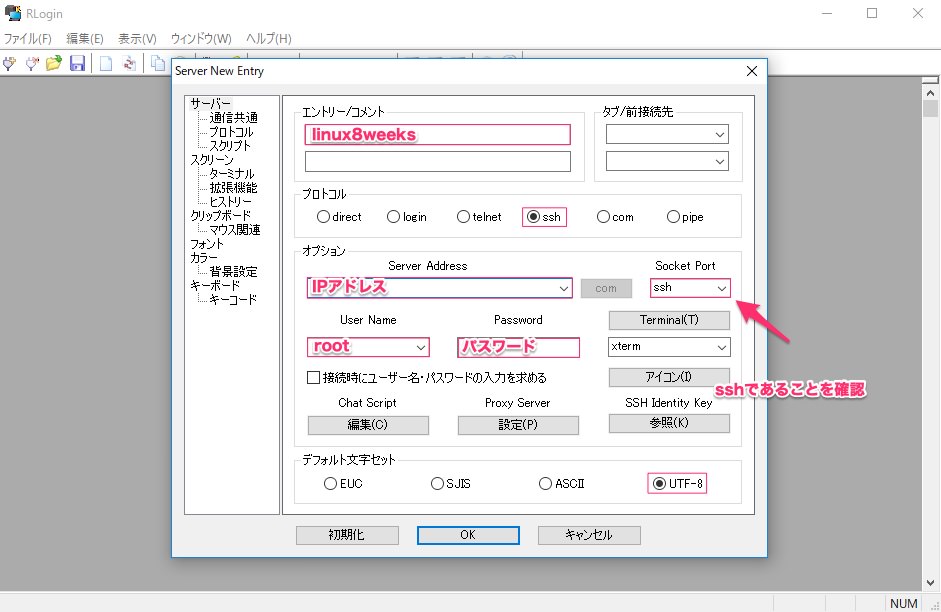
RLoginを起動するとServer Selectの画面が表示されるので、新規(N)のボタンをクリックしてリモートログインするサーバーの情報を設定します。
Macターミナルアプリでリモートログイン
Macは、接続する「ユーザー名@IPアドレス」の形でサーバーに接続します。
$ ssh root@160.xxx.xxx.xxx初めて接続するサーバーでは、次のように「本当に接続を継続しますか?」と問われるので、「yes」とタイプしてください。
The authenticity of host ‘160.xxx.xxx.xxx (160.xxx.xxx.xxx)’ can’t be established.
RSA key fingerprint is SHA256:xxxxxxxxxxxxxxxxx.
Are you sure you want to continue connecting (yes/no)? yesログインの記録
サーバーにログインした日時を、以下のような形式で毎回ノートなどに記録するように習慣化してください。
| ID | 曜日 | 月 | 日 | 時間 |
| root | Wed | Feb | 14 | 11:05 |
topコマンド
topコマンドについては、別記事で説明しています。
lsコマンド
ls(エルエス:list)は、ディレクトリ内にあるファイルやディレクトリの情報を表示するためのコマンドです。
lslsコマンドのオプション
| ls -a | ドットで始まるファイルやディレクトリも表示 |
| ls -l | 詳細表示 |
| ls -t | 更新日時順で表示 |
| ls -F | ファイルの種類を区別して表示 |
| ls -R | サブディレクトリを含む全てを表示 |
通常使うオプションは、ls -l であったり、ドットが先頭に付いた隠しファイルやディレクトリを表示させたい時にはls -laを使います。
ll
total 4
drwx------ 5 root root 4096 Jul 24 2018 Maildirllでls -l
ll -aでls -la
と同じ結果が得られます。
ll -a
total 60
dr-xr-x---. 6 root root 4096 Jun 19 14:15 .
dr-xr-xr-x. 19 root root 4096 Jul 12 2018 ..
-rw------- 1 root root 17638 Jun 19 14:15 .bash_history
-rw-r--r-- 1 root root 141 Oct 29 2018 .bash_profile
-rw-r--r-- 1 root root 312 Oct 29 2018 .bashrc
drwx------ 4 root root 4096 Aug 8 2018 .config
drwxr-xr-x 6 root root 4096 Jul 12 2018 .cpan
-rw------- 1 root root 866 May 28 21:31 .lesshst
-rw------- 1 root root 202 Jun 2 20:55 .mysql_history
drwx------ 2 root root 4096 Oct 29 2018 .ssh
drwx------ 5 root root 4096 Jul 24 2018 Maildiryumコマンド
Linuxのディストリビューターは基本的なソフトをパッケージという形で配布します。
パッケージには「実行ファイル」「ライブラリー」「設定ファイル」等が含まれ、新規にインストール、アップデート、必要のないパッケージは削除したりもします。
CentOS 7やAmazon Linux 2では、yumというコマンドでパッケージ管理をします。
CentOS 8からはパッケージ管理コマンドがdnfに変更になりました。
パッケージのアップグレード
新規にサーバーを構築する前はyumコマンドを使って、必ずパッケージのアップデートを行っておきましょう。
yum updateこのコマンドでアップグレード可能なパッケージがアップグレードされます。
Transaction Summary
===============
Install 2 Packages (+1 Dependent package)
Upgrade 26 Packages
Remove 2 Packages
Total download size: 104 M
Is this ok [y/d/N]: y ← yと入力してenter/returnを押すとアップデートが始まります。needs-restarting
Linuxはパッケージのアップデート後にサーバーの再起動をすることは通常ありませんが、中には再起動が必要なパッケージもあります。
再起動が必要なパッケージを調べるにはneeds-restartingコマンドを使います。
ただし、needs-restartingは標準ではインストールされていないので、yum-utilsというパッケージをインストールします。
yum install yum-utilsyum-utilsのインストールが完了したら、needs-restartingコマンドで再起動の必要なパッケージを調べることができます。
needs-restarting -r
No core libraries or services have been updated.
Reboot is probably not necessary.再起動の必要がなければ上記のように「Reboot is probably not necessary.」表示され、必要のある場合にはパッケージ名がリストされます。
shutdownコマンド
shutdown -r nowこのコマンドで全てのプロセスが終了し、サーバーの再起動が始まります。
exitコマンド
サーバーからログアウトするにはexitとタイプします。
exit次の講座はLinuxのディレクトリ操作を行います。


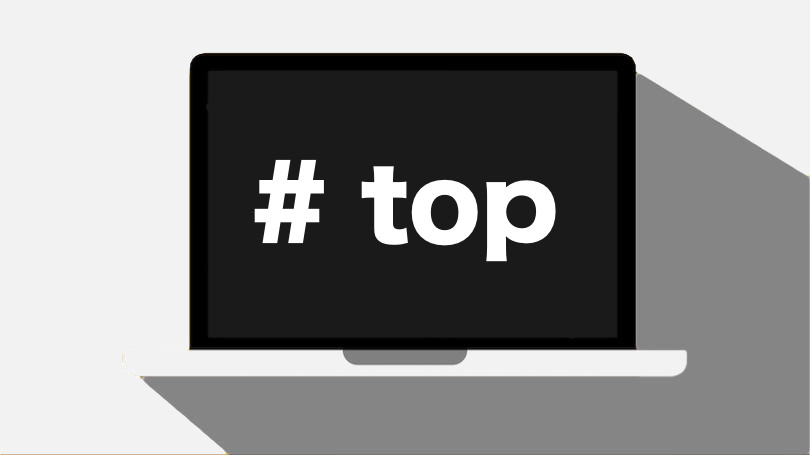

コメント